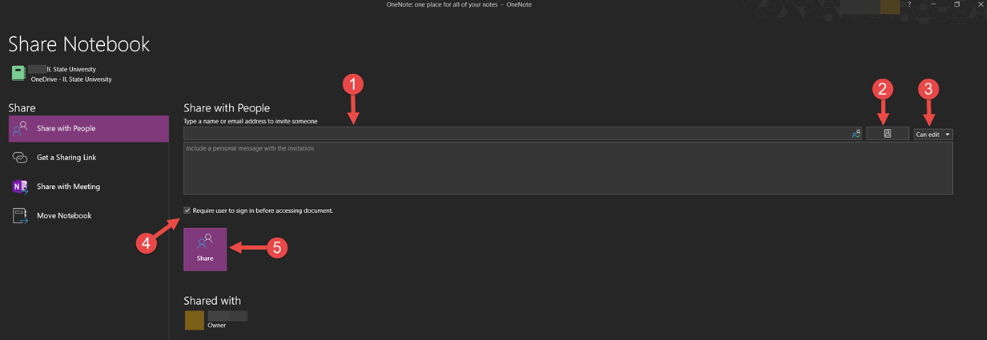
Illinois State University allows students, staff, and faculty to share files to external users. This means that you will be able to share a file with somebody that does NOT have an ISU email account. You can still set editing permissions for the shared file, just as you could with internal users. Below are steps on how to share files with external users, as well as other tips about this new feature.
For live collaboration, the external user must have a Microsoft Office account with their email account and must also have a Microsoft Office license. If they do not have a Microsoft account with a license for Microsoft 365, they will only be able to access these documents on the web browser version and will not have the ability for live collaboration.
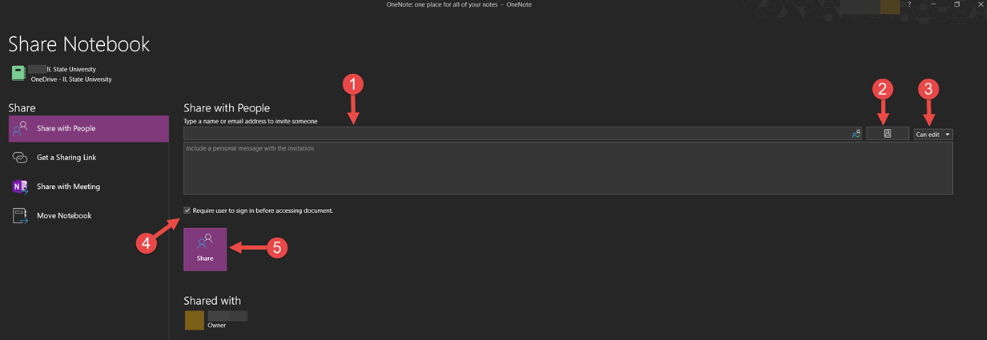
Figure 1:
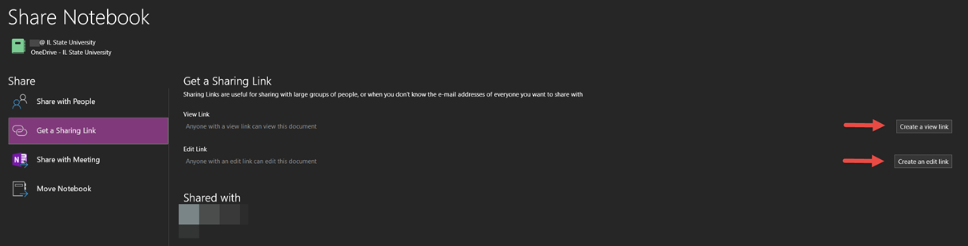
Figure 2:
Share with Meeting : This function only works if you are currently in an online meeting. It will only share the document to those who have been granted access view and edit your notebook.
Move Notebook : This moves the notebook to another notebook. Moving a notebook that has already been shared can cause syncing issues.
For Technical Assistance, you can Submit a Help Ticket, or contact the Technology Support Center at (309) 438-4357 or by email at SupportCenter@IllinoisState.edu